
One of our favourite gadgets to have around the house is the Google Chromecast – the little dongle is affordable, and really useful if you like getting your content on the big screen. And the best part about it is that as long as you’ve got a working Wi-Fi network in the place, you’ve got a whole host of options when it comes to getting your videos onto the big screen.
If you want to stream content from your phones to the Chromecast, whether you are using Android or iOS, the steps are pretty straightforward, but what do you do if you’re trying to get videos from your laptop (or desktop PC) to the television screen? Actually, there’s a lot of different ways to accomplish this, and we’ve tried extensions, standalone applications, and so on, until we realised that the easiest way is frankly to just use the Chrome browser.
Casting from the Web
The easiest way to send an online video to your Chromecast is to use the Google Chrome browser. Download and install it from here if you haven’t already, and then read on to know what to do next. These steps work the same way on an Mac or Windows PC.
How to mirror any Chrome tab on a Mac or Windows PC to a TV via Chromecast:
- Make sure your computer is connected to the same Wi-Fi network your Chromecast was set up to use.
- Launch Google Chrome on your Mac or Windows PC.
- Click on the menu button on the top right (three vertical lines or dots).
- Click on Cast. A popup box will appear.
- Click on OK, Got it to enable casting from services such as Hangout, and then click on the name of your Chromecast to start mirroring your browser tab.
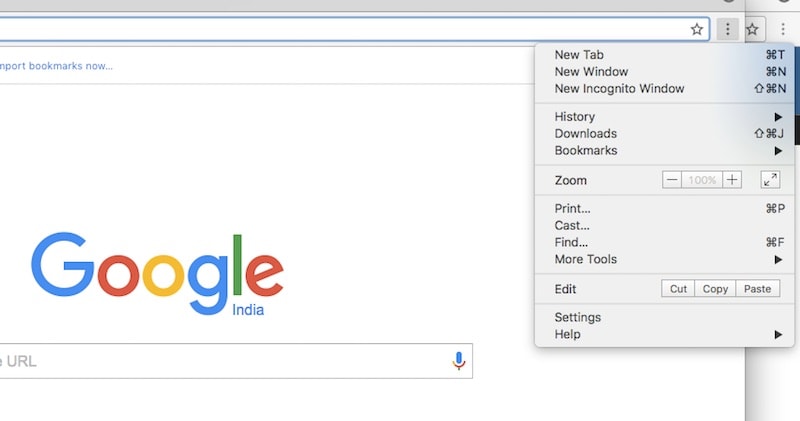
- This is great if you want to put up a Google Doc on the screen, for example. What about sites such as YouTube, or Netflix? On these sites, there’s one more option.
How to stream a video from Mac or Windows PC to a TV via Chromecast:
Make sure your computer is connected to the same Wi-Fi network your Chromecast was set up to use.
Launch Google Chrome on your Mac or Windows PC.
Load a video, and you’ll see an icon to cast it, if there’s a Chromecast on your Wi-Fi network. It looks like a square with three curved lines, like a Wi-Fi symbol.
Click on that stream button and the same pop-up will come.
Click on the name of your Chromecast, and it’ll start streaming to your TV right away.
Not all sites support this though – for example, if you’re watching a show on Amazon Prime Video then you’ll have to mirror the tab, instead of casting the video. This usually doesn’t cause issues with viewing though.Casting local content
That’s an easy way to get content from your browser to the TV, but what about locally saved videos? For example, you might have personal holiday videos that you want to put up on the TV screen. Doing this is pretty easy too, though we’re going to recommend you install one more application. You can use Chrome to do this as well, but the experience was a little sluggish for us. We tried a bunch of apps we found recommended online, and this is what we found best – it is very simple, very reliable, and worked without any delay or other issues.How to stream any video from a Windows PC or Mac to a TV via Chromecast:
Install Airflow – it works on both Windows and Mac, and it’s free.
Launch Airflow.
Drag and drop your video file into the playlist on AirFlow.
Click on the mirror icon on the top right, after the time-bar, and select your Chromecast, if it isn’t selected automatically.
That’s it, you’re playing. If the file has multiple audio tracks, you can click on the audio button on the right and choose the one you want.

If you want subtitles, click on the None next to subtitles, and choose Load External, if you want to use downloaded subs. If not, click on Search Online, and Airflow will find the subs for you, showing you options in different languages. Of course this option won’t work for your home videos.
That’s all there is to using Airflow, it’s fast to load, plays smoothly, it’s free, finds subtitles for you, and as an added bonus (though this is not unique to Airflow), when you’re casting to the TV like this, Android phones on the same Wi-Fi network will get a small casting control, letting you pause, play, and mute the stream. Just check the notification shade.
That’s everything you need to know about casting videos to a Chromecast from your PC, whether it’s online videos and webpages, or locally stored video. In case you know any way to do this even more easily, let us know via the comments.
 Techosta Where Tech Starts From
Techosta Where Tech Starts From