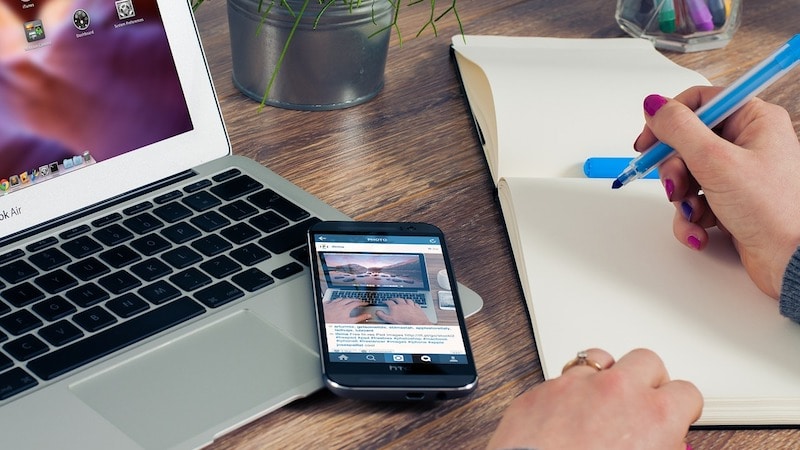
How to Post to Instagram From Your Computer
HIGHLIGHTS
Instagram’s Web view doesn’t let you post photos or videos
You can only view photos, videos, and edit profile
There are apps that let you post to Instagram from a PC
Instagram is one of those mobile-first platforms that just don’t seem to care about the desktop. The app has a barebones Web view that only recently started letting people sign up for the service. Until then, people without smartphones had no way to sign up for Instagram.
Things aren’t that bad anymore and you definitely can sign up on the Web, but it’s still not possible to post photos from there. Even the official Instagram app for Windows doesn’t let you post photos from all devices. It didn’t work for us on a Windows 10 laptop, though if you have a Windows 10 convertible with a camera, your experience might be different.
If you want to avoid using third-party apps, then you could try an Android emulator such as Bluestacks. You can install Instagram for Android via the emulator and start uploading pictures and videos just as you would on a smartphone. But that’s very complicated way of doing something that should be relatively simple.
Thankfully, there are third-party apps that will help you use Instagram on the desktop. This does mean that you allow a third-party app access to your Instagram account and some data and if that makes you uncomfortable, you probably will just have to wait until Instagram releases an official tool for this. If it’s not an issue, here’s what you need to do.
Download and install Gramblr on your PC and Mac.
Open the app and create a Gramblr account. You will need to provide your Instagram username and password during sign up.
The app will open a new tab or window in your browser and prompt you to select an image.
Now, either click the big box and choose a file to upload or drag and drop an image or video.
Click and drag on the image to crop it.
Hit the green Save button.
You can now apply filters or other effects and once done, hit the green Continue button.
Now write a caption and add your hashtags.
Below the image, you can type Instagram usernames to tag people as well.
Click Send.
Now the picture or video will be posted to your account. For videos you can even select a cover image while uploading.
That’s how you can post to Instagram via your PC or Mac. The process is fairly simple and worked reliably for us on both platforms. Gramblr even lets you schedule posts, but be aware that your computer must be on at the time of upload.
While Gramblr will serve most users, if you want, you can use a Chrome extension extension to get the job done. Of course you will need Google Chrome browser if you don’t already have it. Follow these steps to use Instagram on the desktop via Instagram From Computer extension:
Install Instagram From Computer extension.
Click the computer icon on the top right, next to the three vertical dots icon.
This opens a new webpage in a new tab.
Enter your Instagram username and password here, along with a caption for the picture.
Click Choose file and upload the picture.
Now click the green Send button to upload the picture.
Once the progress bar on the right hits 100 percent, your picture will appear on your Instagram feed.
These two tools get the job done if you are looking to use Instagram on the desktop. If you have a Mac, you could use paid tools such as Uplet (Rs. 620) that offer a decent, if not fancy, interface without editing any of the filters or ability to control things like cover images for videos.
While the official smartphone apps still offer the best Instagram experience, if you must upload images from a computer, these are the best ways we could find. Do you know any other good alternatives for Instagram on the desktop? Let us know via the comments.
For more tutorials, head to our How To section.
Tags: Instagram, Gramblr, Instagram From Computer, Microsoft, Windows, macOS, Apple, PC, Mac
[“Source-Gadgets”] Techosta Where Tech Starts From
Techosta Where Tech Starts From